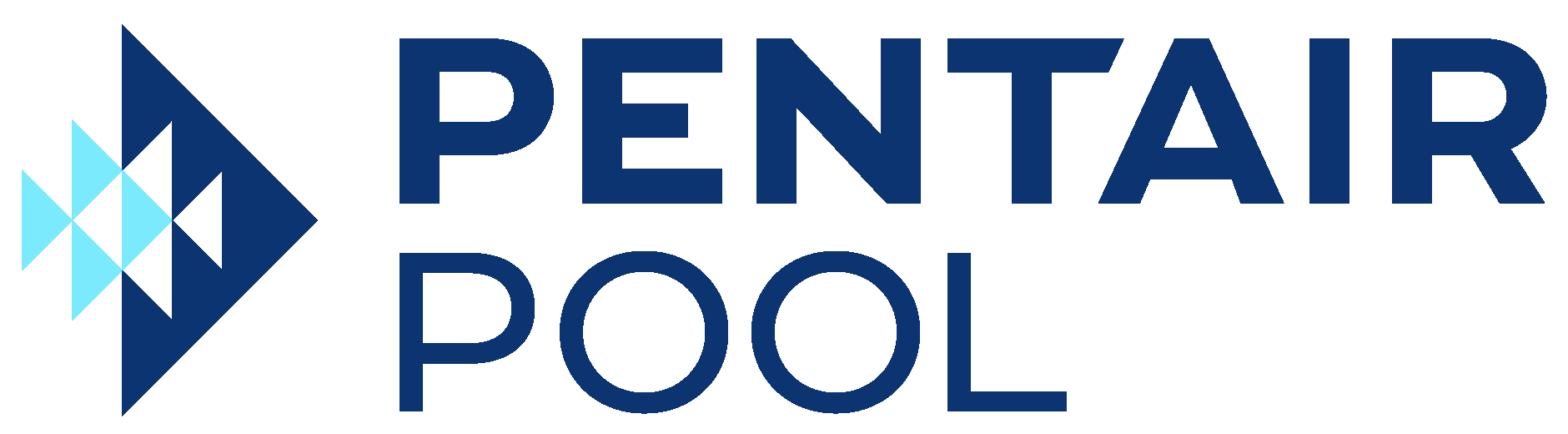Latest Version: Build 5.2.738, Posted 3/26/19
Follow the instructions below to update your ScreenLogic2® System
First, update the Protocol adapter for all systems, as explained in Step 1. Once the Protocol Adapter is up to date, perform the subsequent updates depending on the interfaces you have installed in your system.
Step 1: Update Your Protocol Adapter
NOTE: There is no need to update your adapter if it already has the latest firmware revision. The firmware version can be found on the label side of the protocol adapter.
ScreenLogic is available for your iOS and Android devices. Please visit the Apple App Store or Google Play Store.
Download the Protocol Adapter update tool (available for PC and Mac):
PLEASE NOTE: THIS FIRMWARE IS NOT FOR COMMERCIAL INTELLICHEM. APPLYING THIS FIRMWARE TO COMMERCIAL INTELLICHEM WILL BREAK ITS ABILITY TO COMMUNICATE REMOTELY.
Step 2: Update Your Interface(s)
ScreenLogic Connect interface software for PC and Mac
- For PCs, download the ScreenLogic setup program for Windows XP, Windows Vista, 7, 8 and 10
- Download the Latest Version.
- If your browser shows an information bar, click and then select "Download file"
- When prompted, click Desktop to save the file on your computer.
- Before running the new installer, please uninstall your existing version of ScreenLogic Connect.
NOTE: For Windows users, there will be a new icon shortcut called "ScreenLogic Connect" on your desktop. The first time you run this program, RIGHT click on the icon and choose "Run as Administrator". This is only required the first time you run this application. You can subsequently start this program by double clicking on the "ScreenLogic Connect" icon.
- For Mac, Download ScreenLogic Connect for Mac Computers (Only compatible with Mac OS versions 10.8 to 10.14. Not compatible with Mac OS 10.15 and higher.)
- Download the latest version
- If your browser shows an information bar, click and then select "Download file"
- When prompted, click Desktop to save the file on your desktop
- Once the download is complete, open the DMG file and drag it into the Applications folder.
7" Profile 700 In-Wall Touch Screen Update (2011 and prior)
- Please ensure that the protocol adapter is up to date before proceeding with these steps.
- To update the In-Wall Touch Screen you must update three files stored on the device. The recommended method described here requires an active Ethernet connection to the Internet.
- You will need to download three files, one at a time, to the NandFlash directory on the Profile 700 touch screen using the built-in Internet Explorer browser.
- If ScreenLogic runs on the device, bring up the keyboard and type CTRL-Q to close. Close all other programs.
- Launch the Internet Explorer browser from the Desktop
- Go to this URL in the browser for the first file. Choose to save the file to the NandFlash directory on the in-wall: CRYSTALPAD.exe
- Go to this URL in the browser for the second file. Choose to save the file to the NandFlash directory on the in-wall: HelveticaLTStd-BoldCond.ttf
- Go to this URL in the browser for the third file. Choose to save the file to the NandFlash directory on the in-wall: MINIPAD.exe
- Choose to overwrite if prompted.
- After the third file downloads, double-tap on the MINIPAD.EXE file
7" TS7 In-Wall Touch Screen Update (late 2011)
- Please ensure that the protocol adapter has been updated before proceeding with these steps.
- To update the In-Wall Touch Screen, you must update three files stored on the device. The recommended method described here requires an active Ethernet connection to the Internet.
- You will need to download three files, one at a time, to the NandFlash directory on the TS7 touch screen using the built-in Internet Explorer browser.
- If ScreenLogic runs on the device, bring up the keyboard and type CTRL-Q to close. Close all other programs.
- Launch Internet Explorer browser from the Desktop
- Go to this URL in the browser for the first file. Choose to save the file to the NandFlash directory on the in-wall: CRYSTALPAD.exe
- Go to this URL in the browser for the second file. Choose to save the file to the NandFlash directory on the in-wall: HelveticaLTStd-BoldCond.ttf
- Go to this URL in the browser for the third file. Choose to save the file to the NandFlash directory on the in-wall: MINIPAD.exe
- Choose to overwrite if prompted.
- After the third file downloads, double-tap on the MINIPAD.EXE file, and it will launch the new ScreenLogic interface.
Step 3 - Compatibility Update for Connecting to Previous Versions:
If you have a need for connecting to older systems with your newly installed copy of ScreenLogic Connect, you may have problems unless you run the compatibility update below.
For 32 bit Operating Systems: Download
This update will allow version 738 ScreenLogic Connect to work with protocol adapters still running version 736, 733, and 724.
iOS® is a registered trademark of Cisco Technology, Inc. in the United States and/or other countries, Apple® and App Store® are registered trademarks of Apple, Inc. in the United States and/or other countries. Android® and Google Play® are registered trademarks of Google LLC in the United States and/or other countries. Windows XP® and Windows Vista® are registered trademarks of Microsoft Corporation in the United States and/or other Countries.
Get in Touch
We're here to help with any of your product inquiries.