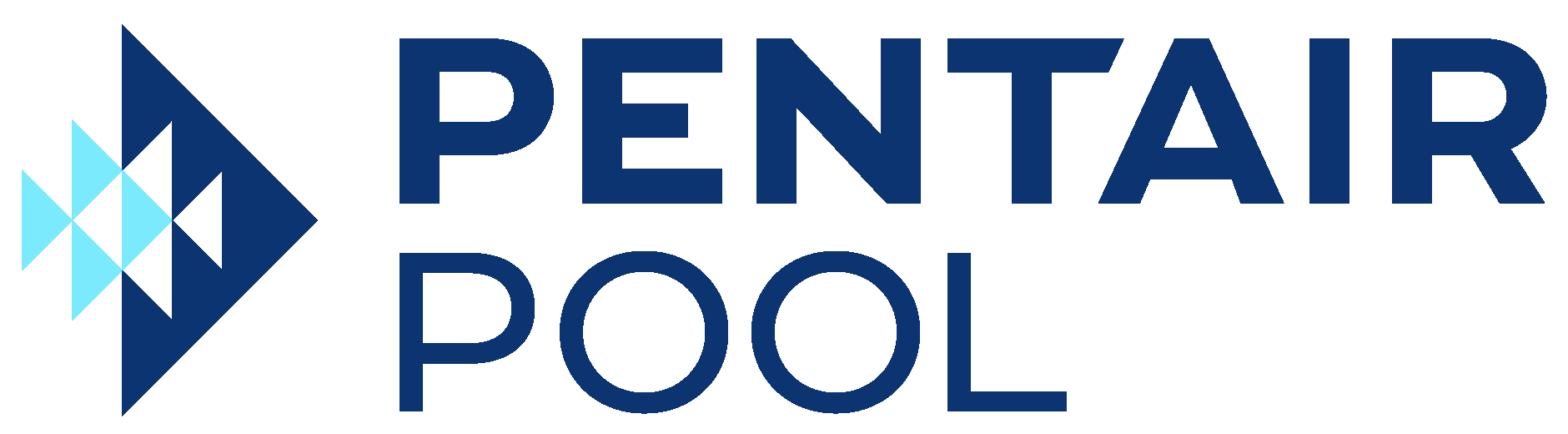- Pool & Spa
- Pool Education & Support
- Homeowner Support
- Software Downloads
- IntelliCenter Firmware
IntellICenter® firmware version 3.004 is now available to download.
IMPORTANT: Before upgrading to the latest version, back up the current system configuration file to a USB drive.
Key Feature Updates:
- IntelliCenter Lite with Wi-Fi antenna support
- History graphs
- Covers feature
- Remotes enhancements to support special circuits
Feature roll-up to 3.004:
- Targeted over-the-air updates
- Solar relay output can now be repurposed to support heat pump operation
- Heat/cool heat pump now supports a maximum temperature of 104 degrees
- IntelliChlor® & iChlor® Salt Chlorine Generators now support "Super Chlorinate" feature
When the update to firmware release 3.004 is complete, please verify the Pentair Pool mobile app is updated to the latest version:
iOS and Android v4.2.9 or v4.2.10 or higher
If you experience issues or have questions updating your IntelliCenter firmware, please contact your Pool Dealer or Technical Support.
Check Your Current Firmware
Go to your IntelliCenter and from the Home screen, select Settings > Advanced System Configuration > System
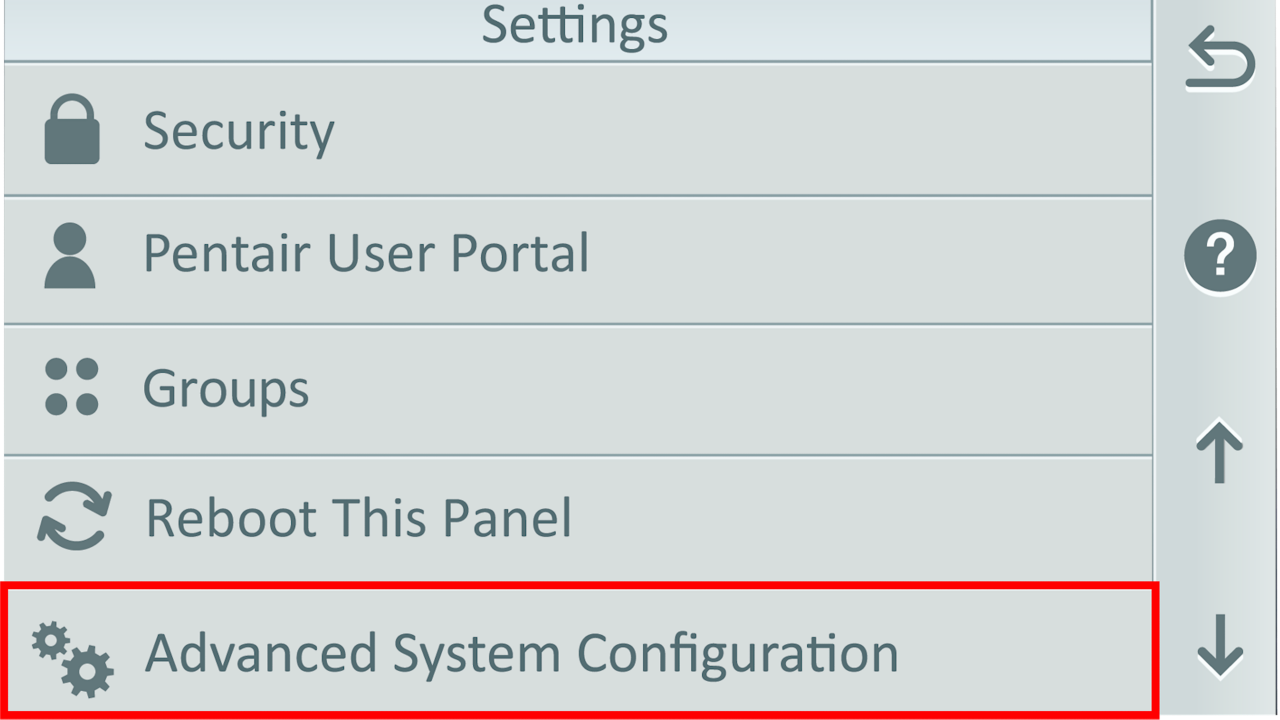
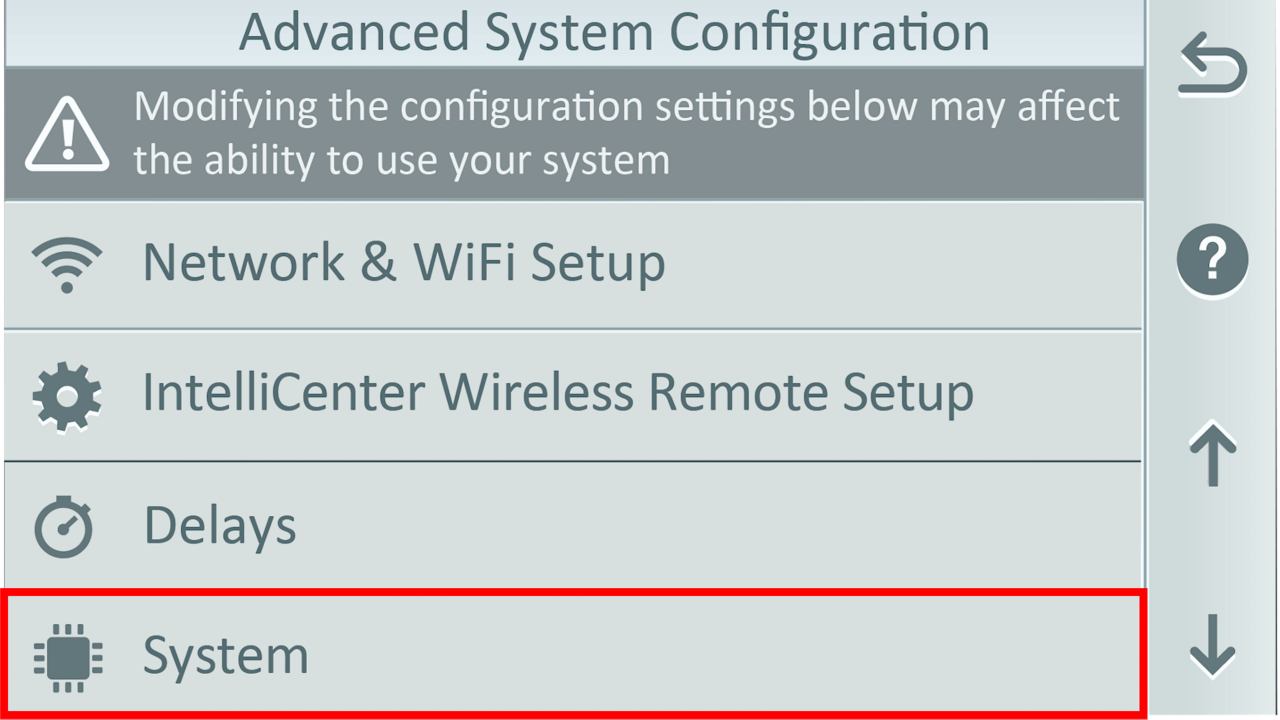
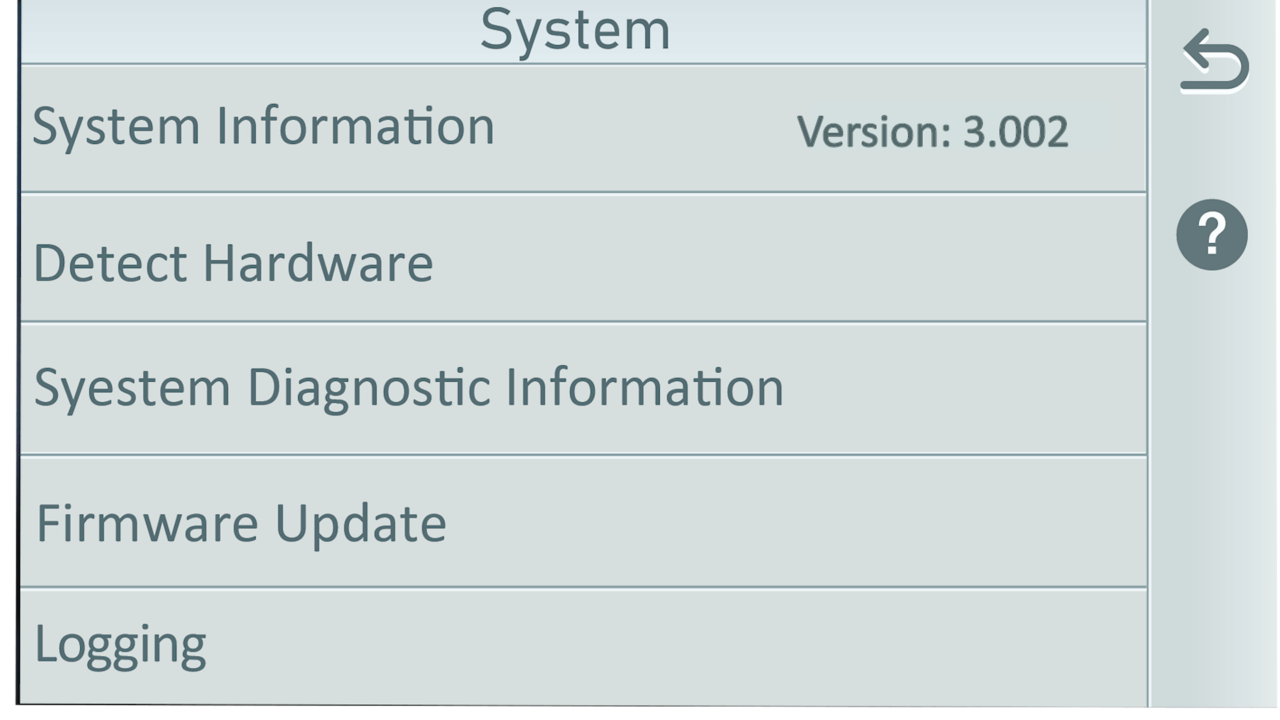
Next to System Information, you will see your firmware version on the System screen.
If your firmware version is 1.064, click Firmware Update and follow the steps to update to 3.004.
If your firmware version is 1.047, click Firmware Update and follow the steps to update to 1.064 before updating to 3.004.
Update Your Firmware
Based on your current firmware version, download the required firmware and follow the USB instructions below.
Step 1:
Click the download button to download the correct firmware version to your computer. Copy the file to the root folder of a USB flash drive on your computer.
Note: You will need a USB flash drive with at least 20MB of space.
Firmware must be updated incrementally. If your system is on 1.047, you must upgrade to 1.064 before upgrading to 3.004.
Step 2:
Insert the USB flash drive with the required firmware into the USB port on the IntelliCenter Control Panel.
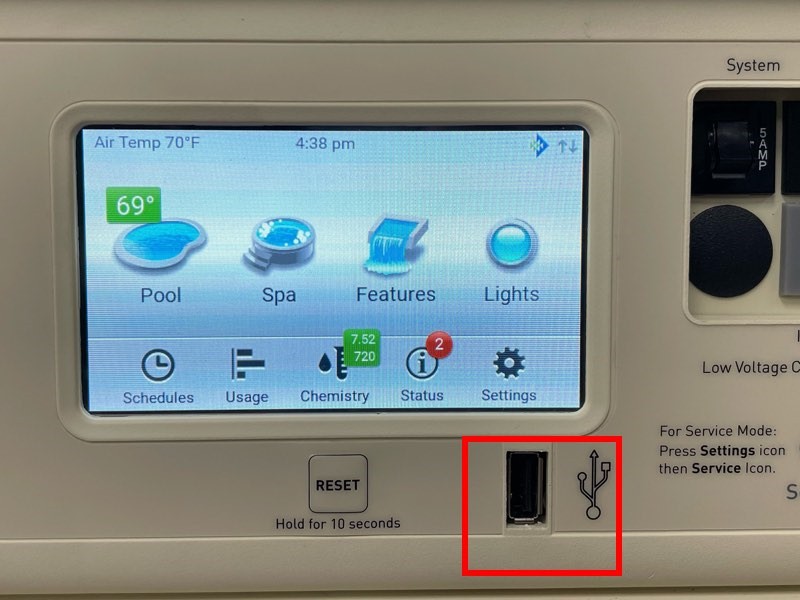
Step 3:
A USB icon should appear next to the Pentair logo, on the top row of the IntelliCenter screen, indicating that your USB flash drive is recognized.
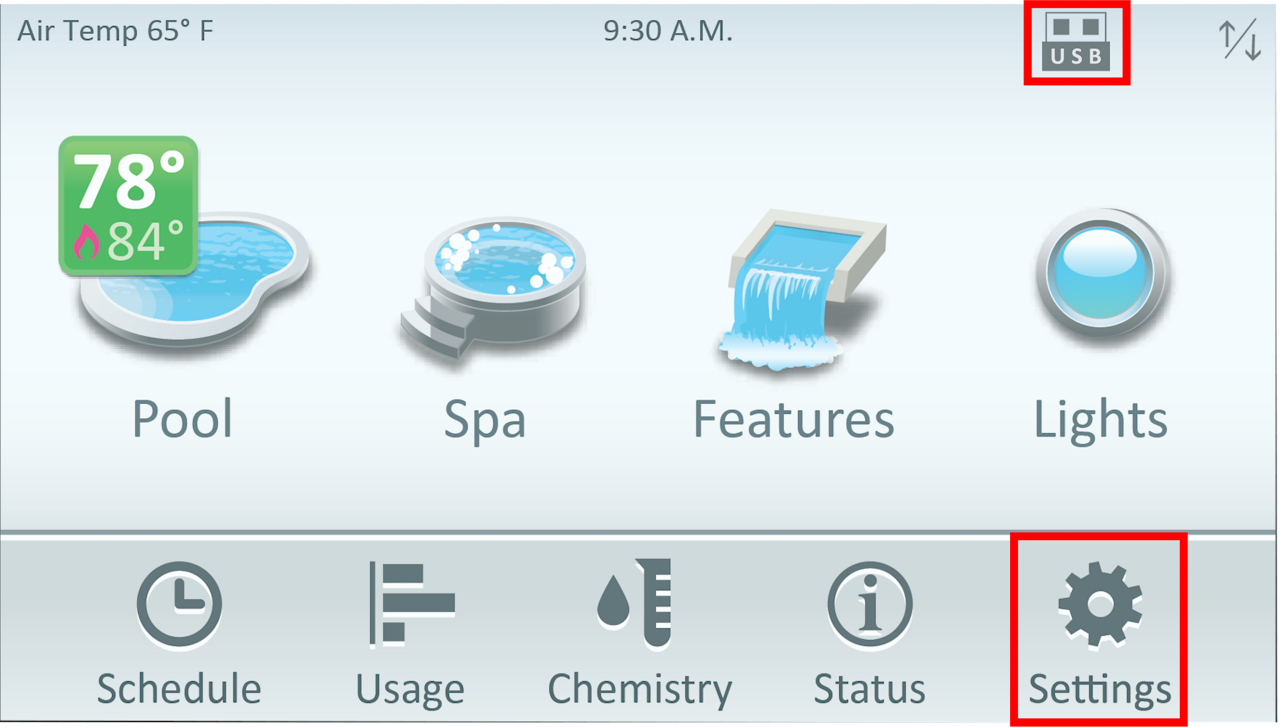
Step 4:
From the Home screen, go to Settings > Advanced System Configuration > System > Firmware Update
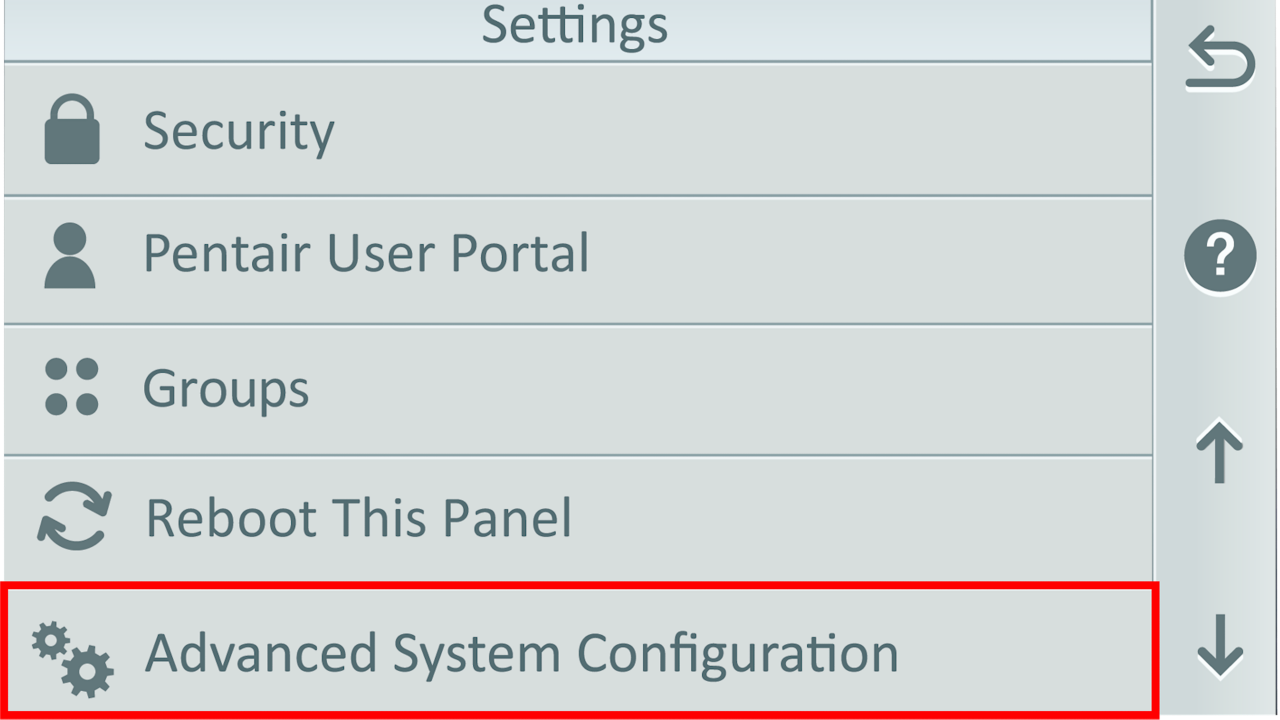
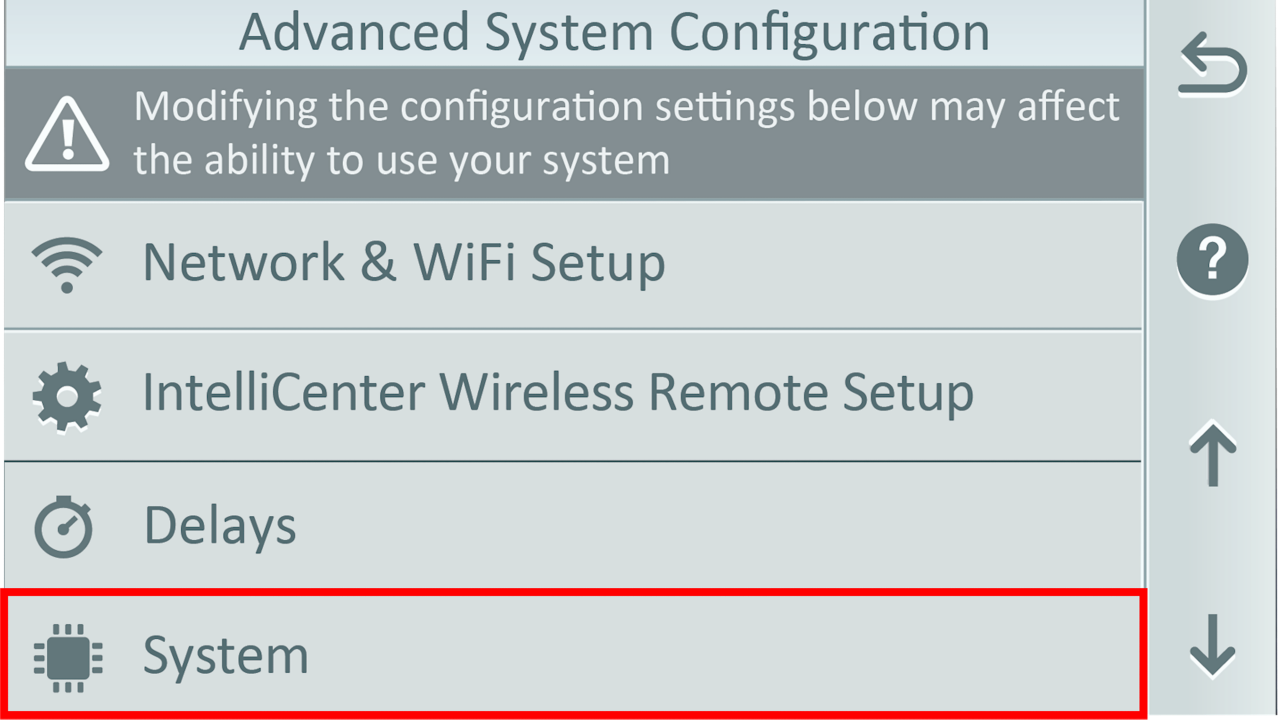
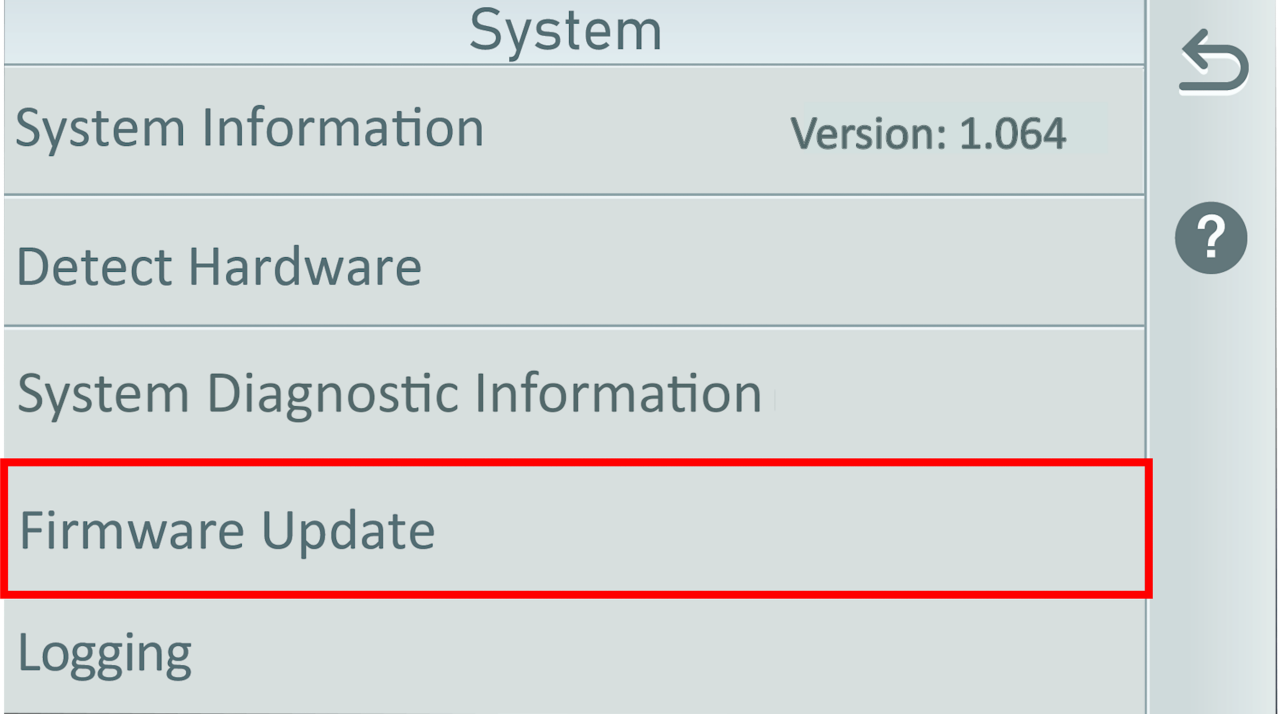
Step 5:
Choose Update from USB to initiate the process.
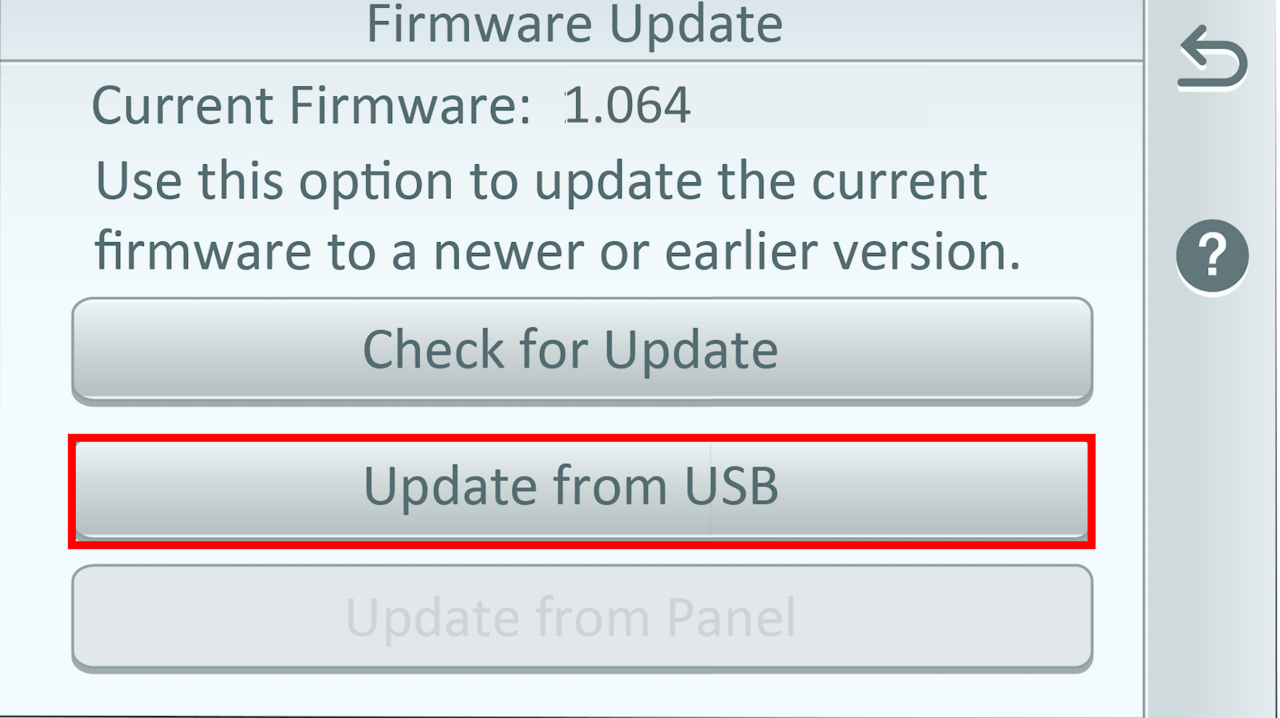
Step 6:
Once the USB device has been detected, select the firmware file you previously downloaded to be copied to the IntelliCenter. The system will then reboot once copying is complete.
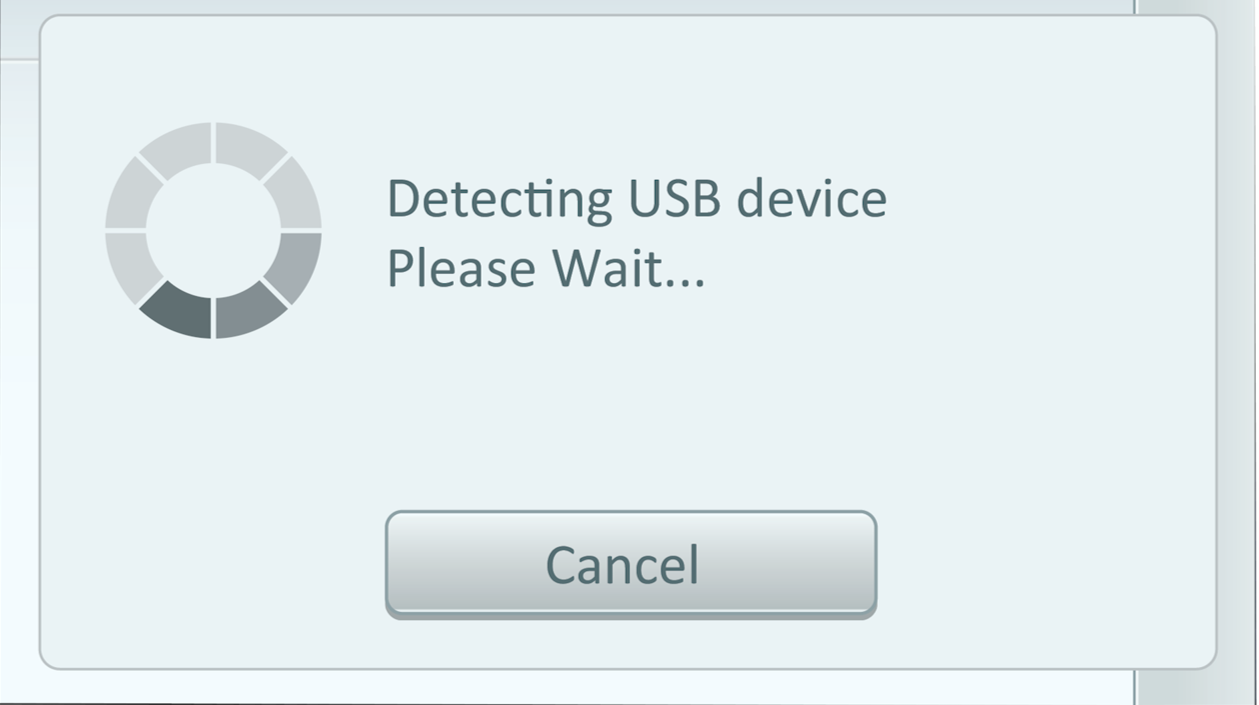
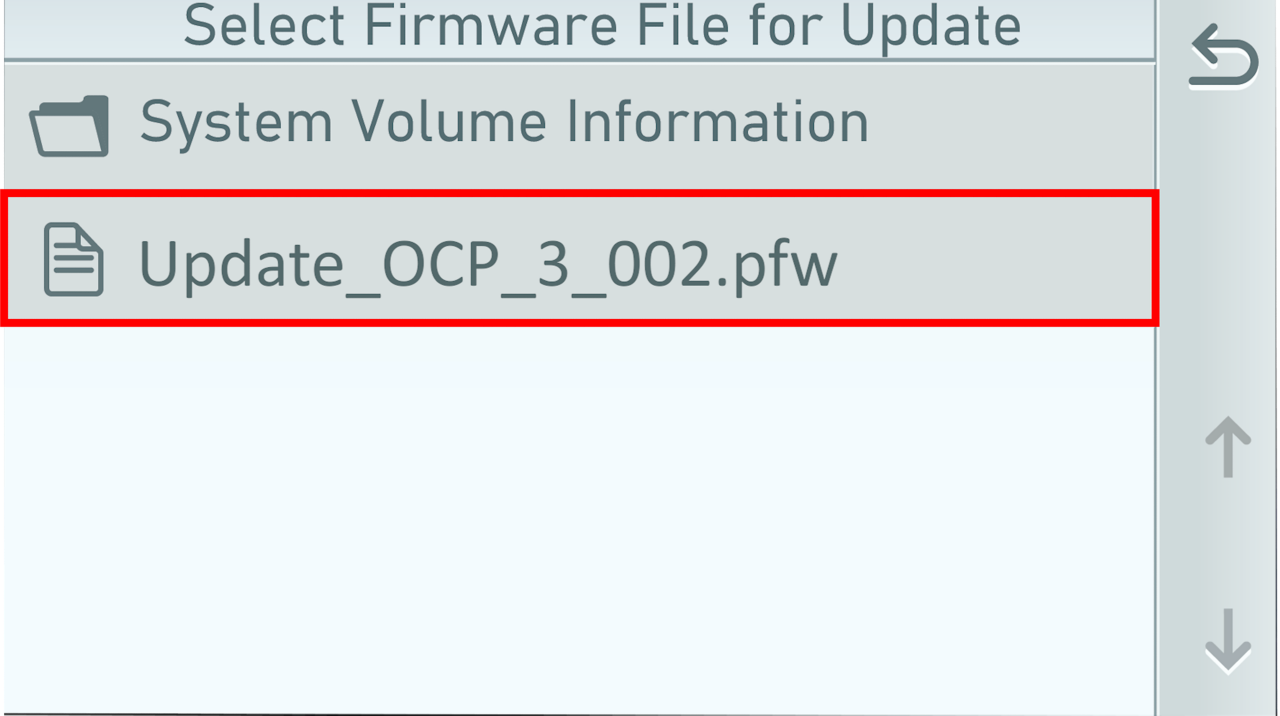
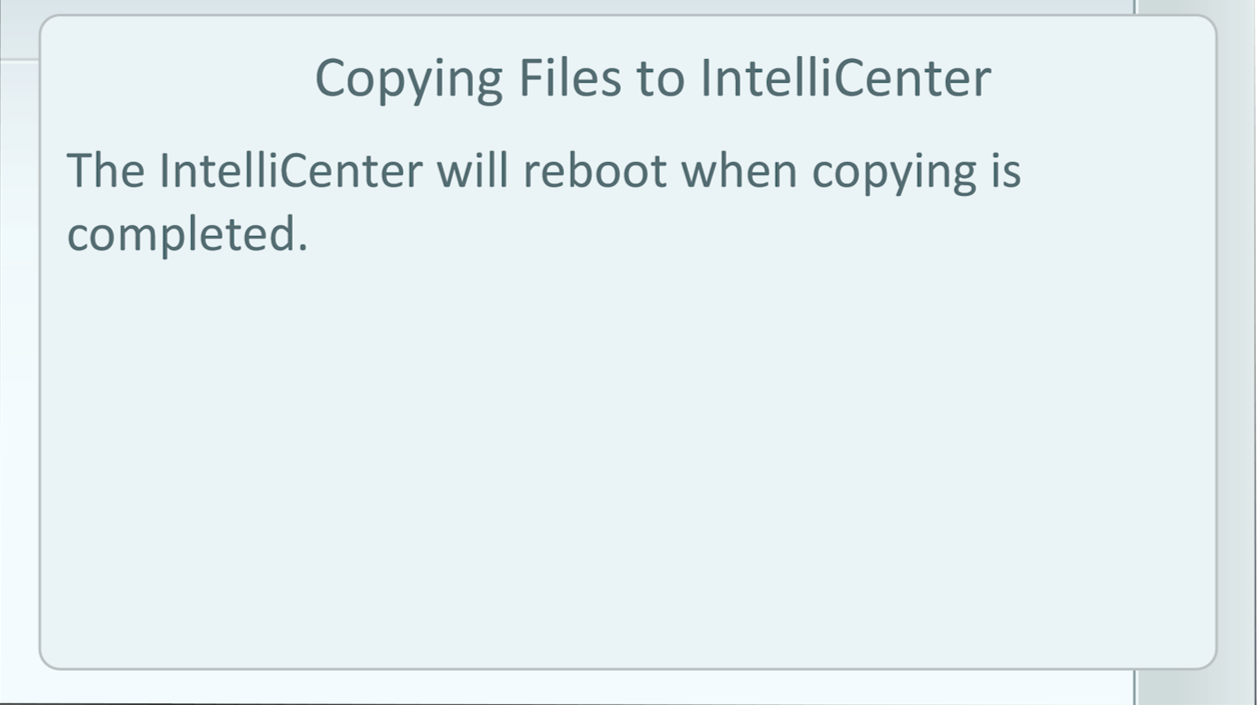
Step 7:
When the screen prompts you, remove your USB flash drive. After the system reboot, click Ok to begin the firmware installation. Allow for the firmware file to configure with your IntelliCenter and reboot once more.
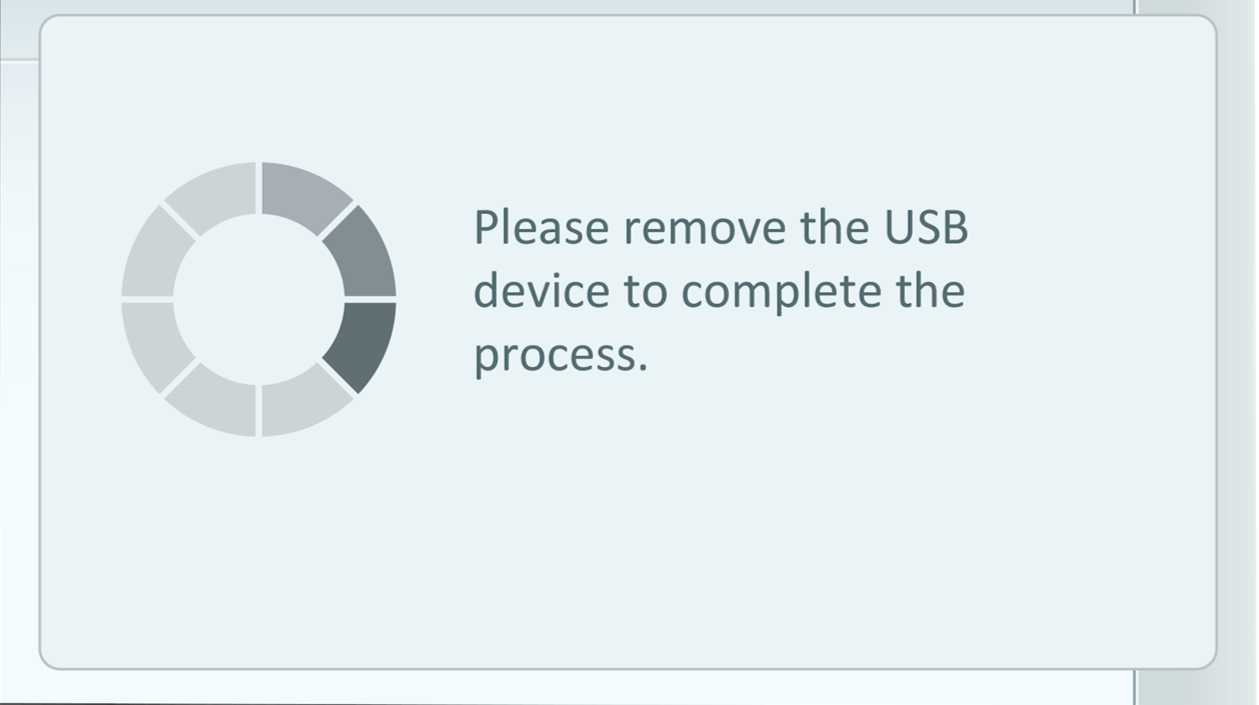
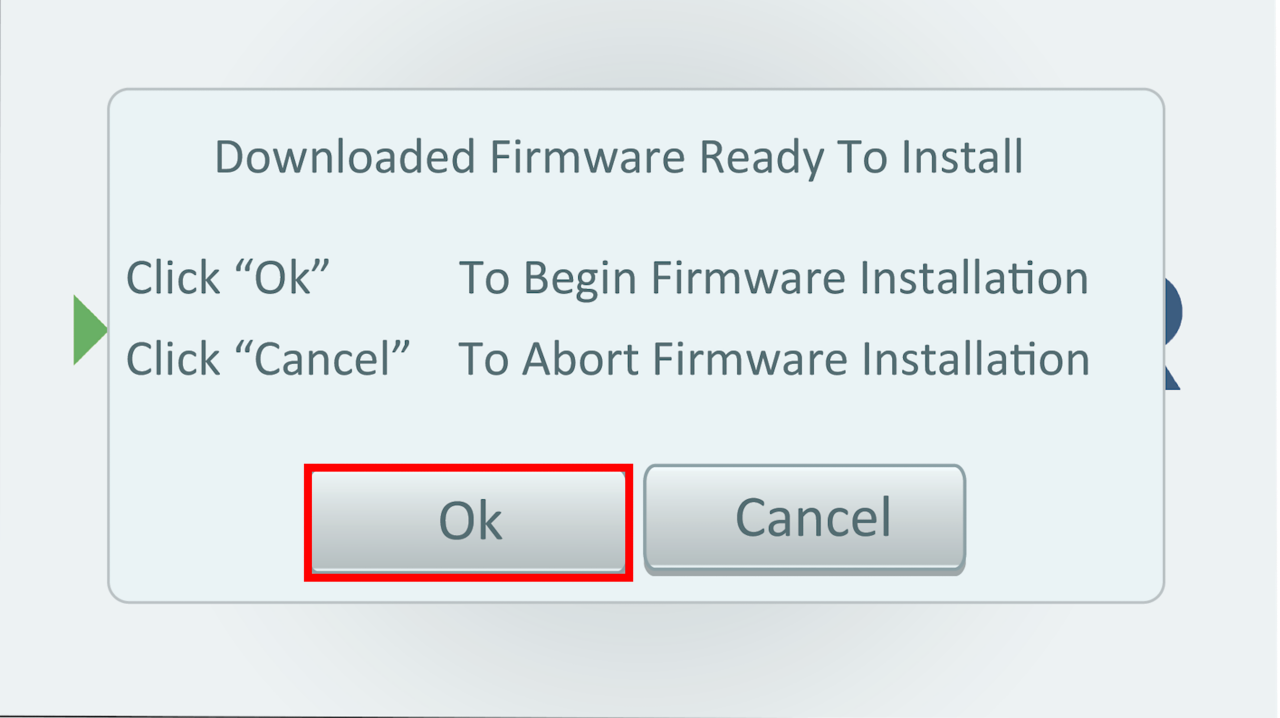

Step 8:
If a Release Notes screen appears, click Ok to complete the installation. Some revisions may not have release notes.
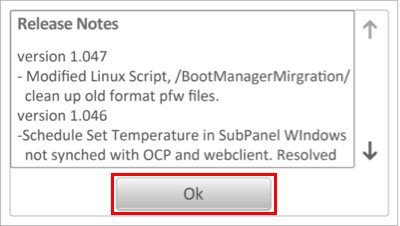
Verify your IntelliCenter Firmware Update
From the Home screen, tap Settings > Advanced System Configuration > System to locate the firmware version listed on the System screen.
Repeat the steps as needed to update to the latest version available: 1.047 > 1.064 > 3.004
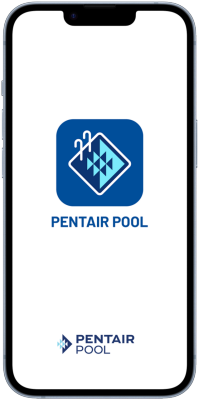
The IntelliCenter® Pool Control System Is Now a Member of the Pentair Pool App Family
The Pentair Pool app is our premier app experience for managing pool equipment. Its intuitive design and simple navigation allow you to monitor and control your pool from anywhere. IntelliCenter owners can now control their automation system on the Pentair Pool app.
Get in Touch
We're here to help with any of your product inquiries.